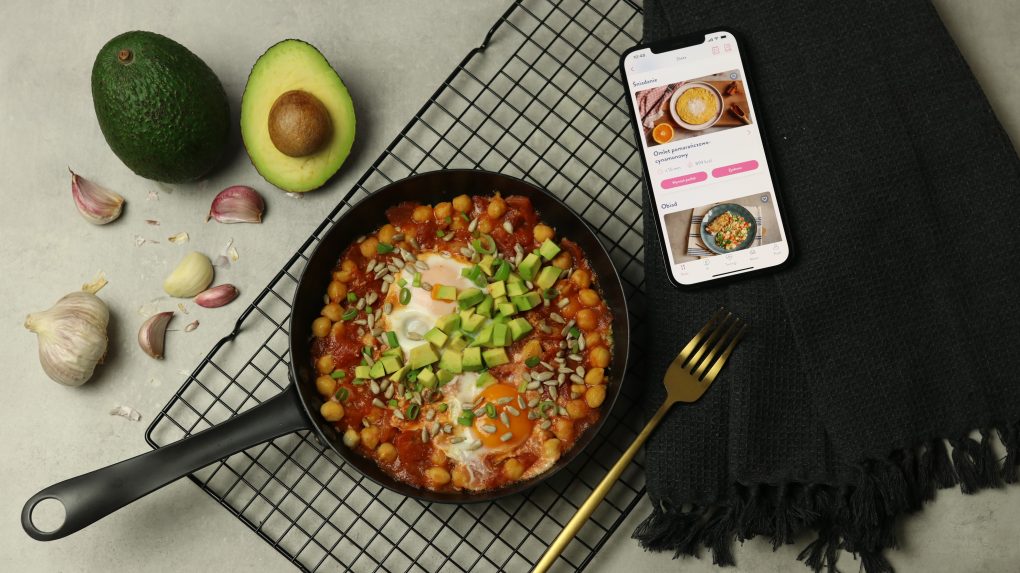
How to Quickly Prepare Meals for Two Days Ahead?
You often ask how to reconcile being a mother, a wife, find time for work, training, regeneration, and at the same time eat well! Good organization is the key for me. When it comes to diet, I always make sure that I have meals for a few days ahead. This allows me to save a lot of time, and on days when I am busy from morning to evening, I don’t just grab anything I have at hand, but choose wholesome, already prepared meals instead 🙂 However, when I travel and preparing meals on my own is much more difficult, I use my Super Menu catering.
To implement my plans I use the Diet & Training by Ann application. Actually, I can’t imagine functioning without it anymore! Thanks to the app I have all the recipes in one place, I can easily exchange ingredients for those I have in the kitchen or those I want to eat, and I can copy meals for the next few days. Another advantage is the automatically generated grocery list, which makes shopping so much faster. Today I’ll show you a few ways to quickly prepare and plan meals for two days with the Diet & Training by Ann app 🙂
Copying the Daily Menu Function
If I want to prepare exactly the same meals for two days, I use the copy function of the day selected in the app. I just click Copy for tomorrow at the bottom of each daily menu.
And that’s it! The exact same menu is displayed for the next day.
When preparing meals, I double the amount of ingredients, and divide the dish into two portions.
Single Ingredient Exchange Function
I also try to avoid wasting products that I already have in my kitchen. In this case, the function of replacing a specific ingredient comes in really handy as I can exchange the product in a given meal to another one from the list.
To do that, you have to go to meal details by clicking on the arrow icon to the right, then click on the double arrow icon next to the name of the product you wish to exchange. A list of proposed substitutes appears, you click the arrow icon next to the product you want to use and the product appears in your menu in the amount adjusted to the caloric content of the meal.
Single Meal Exchange Function
When I don’t feel like eating a certain dish or I just don’t have any ingredients in the kitchen to prepare it, I use the whole meal swap function. Just click on the word Change, which is located under each dish, and then the arrow icon next to the meal you have chosen.
Creating a Grocery List
After adjusting my menu to my own preferences and needs, I move on to generating the shopping list.
First, I click the list icon in the upper right corner, then select the date range for which I want to generate the list and click Show list.
If I already have a given product in the kitchen, I mark it in the app by clicking the square next to the product name and it automatically appears in the Bought column. This allows me to buy only the ingredients I really need 🙂
Cooking with the app makes it so much easier for me to prepare and plan meals for the next few days, so I do encourage you to try these functions.
The first bills for your grocery shopping from the list in the app may turn out to be a bit pricey because you have to stock up on various types of groats, pasta, or nuts. However, remember that these are products bought in large packages which you will also use later in subsequent menus, and you will be able to mark them as Bought on the shopping list thanks to which the cost of subsequent grocery purchases will be much lower 🙂
If you want to save as much as possible, I have a tip for you. For example, if two types of groats or fruit appear on the shopping list, you can use the single product exchange function and exchange it for the same type. Thanks to this, you will only need to buy one type of groats and one type of fruit 🙂 Don’t forget to refresh the shopping list after making any changes so that they are implemented.
I recommend the same if you want to prepare meals more quickly! If there are two types of groats in the menu on a given day, replace them with the same type and cook them in one go. Less cooking and less washing up 🙂
Another tip for those who want to prepare meals for several days, but not necessarily eat them several times in a row. You can cook, for example, 4 portions of a given meal, and store some of them in the fridge or freeze and consume even a few days later. I recommend this solution, especially in the case of meals that you especially liked.
These are not all the functionalities that you can find in the app! I encourage you to try the option of adding dishes to Favorites.
If you like a meal, you can always have the recipe at hand by adding it to Favorites: just click the heart icon in the upper right corner of the meal.
Meals added to Favorites can be found in the Cookbook in the upper right corner of the screen.
I believe the application will help you, just like it has helped me, save time spent in the kitchen and, above all, will keep you on the right track to maintain proper eating habits on a daily basis 🙂
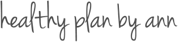


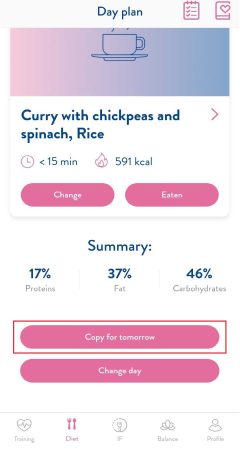
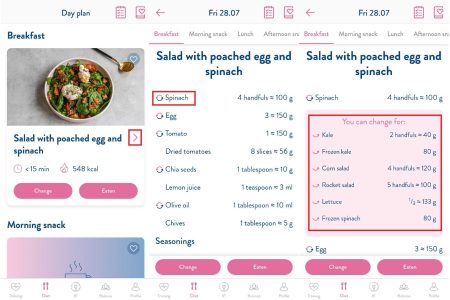
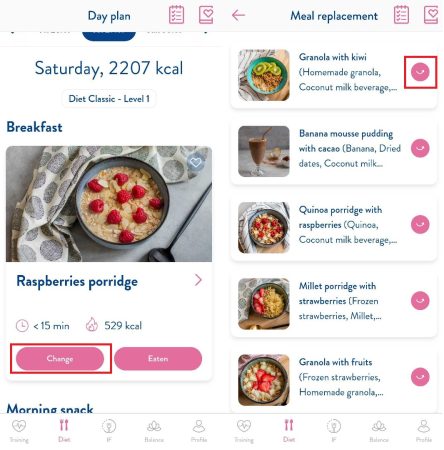
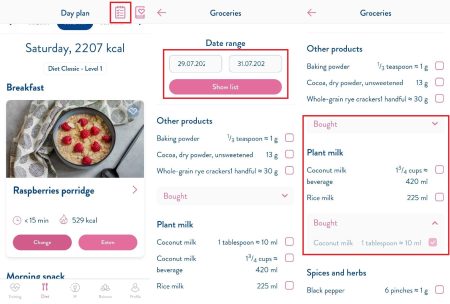
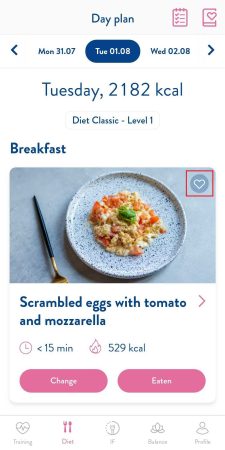
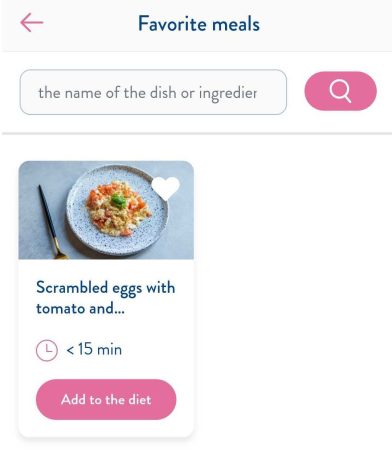


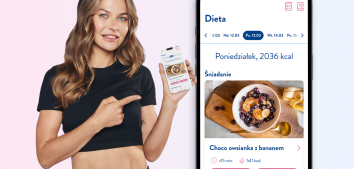




Comments No Comments
Join the discussion…